- Save The Galaxy Mac Os 11
- Save The Galaxy Mac Os Catalina
- Save The Galaxy Mac Os Catalina
- Save The Galaxy Mac Os Version
Mar 13, 2018 While in any application on your Mac, click on File in the menu bar, then hold the Option key on your keyboard. You will see the Duplicate option change to Save As. At this point, simply click on Save As with your mouse, then select the file format and save location. The faster keyboard shortcut. Here's the steps to grab the Mac OS X Starflight save file: 1. Click on your Finder or bring up any folder on your Mac. At the top of your Mac's screen, showing that folder's menu should be options such as File, Edit, View, Go, Window, Help. Click the menu option Go. Hacking the System, Mac OS 9.3, and Beyond! OS923 April 26, 2021, 07:32:48 AM Essential apps for a classic Mac OS 9 experience HELP BOARD! Installing & Troubleshooting the Classic Mac OS OS923 April 26, 2021, 07:29:48 AM Help for an HD with limited capacity of storage Storage Technologies GuiBer. Este video es para demostrar que el Samsung Galaxy S y Mac OS X se llevan bien cuando los conectamos por USB. Se trata de un terminal Libre con el Firm origi. To transfer content using Smart Switch for Mac, you will need: 1) A Samsung mobile device with Android OS version 4.3 or later 2) An old device that meets one of the following requirements.
Summary: Looking for a way to copy Samsung phone contacts to PC? This page covers several efficient ways to tell you how to transfer contacts from Samsung to PC.

As the communications technology matures, mobile operators continuously introduce many innovative and powerful mobile phones to attract customers, in order to occupy the market. In this situation, Samsung Galaxy series including Samsung Galaxy S10/S10+/S10e/S9/S8/S7/S6, Galaxy Note 8/7/6, is quickly released and occupied the Android smart phone market in recent years. From some aspects, a smart phone even can be comparable with the computer, so it is quite common to find people use a phone rather that a computer to surf on the Internet. And it is also frequently used to contact your family or friends in the daily life.
All in all, your Samsung Galaxy phone has the high risk of being attacked by various viruses, which maybe delete the data stored in the cell phone, then you need to get contacts off Samsung phone and transfer contacts to computer for backup.
- Part 1. How to Transfer Contacts from Samsung Phone to PC with One Click (Recommended)
Part 1. How to Transfer Contacts from Samsung Phone to PC with One Click (Recommended)
Undoubtedly, once you've found something important have been taken away by the malicious virus, you will be driven mad, especially when the contacts list are disappeared without backup. Needless to say too much, we all know the importance of the contact list on your phone, so, to prevent the huge disaster caused by the accidental contact information lost, the best choice is to transfer contacts from your Samsung Galaxy phone to computer for backup. if you wish to backup Samsung Galaxy contacts to PC or Mac, you'd better to find a tool like MobiKin Assistant for Android as your daily assistant.
What we will get from Assistant for Android:
- This program will let you export and save contacts info like phone number, name, etc. from Samsung to desktop computer with one click.
- All Samsung contacts will be saved as CSV format, so that you can view, add/delete or edit the number on the computer without any limitation.
- It can manage other files like messages, apps, music, photo, etc. on your phone without any hassle.
- Works well on all available Samsung phone models, including Samsung Galaxy S10/S10+/S10e/S9/S8/S7/S6, Galaxy Note 8/7/6, A9/A8/A7/A6, etc., as well as other Android devices like Huawei, HTC, LG, Sony, Xiaomi and so on.
In the following contents, you can get the free trial version of the powerful Samsung Contacts Assistant software for Windows or Mac respectively. And then you can try to download contacts from Samsung phone to PC from now on.
Steps to backup Samsung phone contacts to PC with Assistant for Android:
Firstly, run the software and connect your Samsung phone to the computer with a USB cable. Then, the phone can be identified by this program automatically. The parameter information of your phone, including the phone model, system version and storage space size will be shown in the main interface. If it fails to do this, you are required to enable USB debugging on your device.
Secondly, click the 'Contacts' tab on the left side for previewing the whole contact list in the program just like below:
Lastly, Go through and mark all number you wish to backup, and then click 'Export' to export and save the selected number to your computer as CSV format very well.
Above is the whole settings of transferring contacts from Samsung Galaxy to computer, if you wish to handle it on your Mac computer, you can get the Mac version and copy contacts from Samsung Galaxy to Mac by yourself.
Attention: If you wish to transfer contacts from your desktop computer to Samsung devices, you can directly hit the 'Import' button to load the available contacts to your device easily. But you should be noted that this assistant program only allows you to import contacts backups in specific formats. So if your contacts backups in other formats, you can take the below program as your consideration.
Video Tutorial - how to transfer contacts from Samsung Galaxy to computer:
Don't Miss:
Part 2. How to Save My Contacts from Samsung Phone to Computer via Gmail
How do I transfer contacts from Samsung to PC without installing program? You can try using Gmail to copy contacts from Samsung phone to PC. What you need to do is syncing your Samsung phone contacts with your Gmail account firstly, and then download them on your computer. The detailed steps are as following:
Step 1. First of all, head to 'Settings' app on your Samsung phone and then go to click Accounts & Sync > Add Account > Google > Next > Sign in'. Just sign in to your Gmail account on your Samsung phone.
Step 2. After you log in your Gmail account, you should select 'Sync Contacts' to sync all contacts from Samsung phone to Gmail.
Please noted that if you haven't a Gmail account before, you can tap the 'Create' button to add a new one than type the existing Gmail info. (Learn how to add a Google account on Android device)
Step 3. When the contacts syncing process finished. You can login to the same Gmail account on your computer and go to 'Contacts' section. Choose the contacts that you want to transfer and hit on the 'More' > 'Export' button on the top.
Step 4. Choose 'Which contacts do you want to export?' and 'Which export format'. Then, click 'Export' to save these contacts from Samsung phone to CSV file on your computer.
Part 3. How to Download Contacts from Samsung to PC Using Kies
Samsung users should know that Samsung has launched its own mobile data management tool Samsung Kies. You can use it to easily manage your Samsung mobile phone data by downloading and installing Kies on your PC. You can export data from your phone to your PC and import it from your PC to your phone. This means that when your Samsung phone is accidentally lost or data is accidentally damaged, you can easily restore your contacts and other data from your PC to your Samsung device.
Step 1. Launch Samsung Kies and connect Samsung phone
Download, install and launch Samsung Kies on your computer. Connect your Samsung Galaxy phone to your computer with a USB cable. Once the phone is detected by Kies, you can select the option of 'Backup & Restore' from the Kies' main interface.
Step 2. How to get contacts from Samsung phone to computer with Kies
Select 'Data Backup' option in this section and choose the data categories you want to backup. Here you should tick off the 'Contacts' category and then click the 'Backup' option to download phone numbers from Samsung to computer.
Don't Miss:
Part 4. How to Import Contacts from Samsung Mobile to PC via Android App
You can find many apps in the Google Play store to help you transfer contacts from your Samsung phone to your computer. MCBackup – My Contacts Backup application is one of them. It transfers all contacts from your smartphone to your PC and restores them to your phone when you need them. However, it should be noted that the security of these third-party applications is insufficient. If you are concerned about the theft of your mobile phone data, it is best to choose the desktop software mentioned in the first method - Assistant for Android.
Below, I will show you how to use MCBackup to transfer contacts from Note 4/5/6/7/8 and S10/9/8/7/6 to computer.
Step 1: Open the Google Play store on your Samsung Galaxy phone, find and install MCBackup – My Contacts Backup application.
Step 2: Launch this app, it will immediately scan and display the number of contacts stored in your Samsung phone.
Save The Galaxy Mac Os 11
Step 3: Click on 'Backup' and wait until all contacts are stored in a file.
Step 4: Click on 'Send' and enter your email address to receive this file.
Step 5: Finally, log in to the email account you just entered on your phone on your computer, download the just saved '.vcf' file and save it where you want.
Conclusion:
To prevent accidental loss of contacts you have saved on your Samsung phone, it's always a good idea to save contacts from Samsung phone to computer. As long as you have backup contacts, you can always choose to restore them to your phone. This is very useful when you accidentally lose your Samsung phone or accidentally delete a contact. MobiKin Assistant for Android can do this, it not only helps you keep all the contacts from your phone on your computer, including name, mobile number, email, company address, fax number, etc., and even allows you to back up other file types. For example, apps, messages, music, photos, videos, etc. I hope this guide will help you.
Related Articles
The Samsung Galaxy S10/S10 Plus/S10e is equipped with a camera without any obvious weakness, which is irresistible to any photo-minded smartphone user. They are willing to buy a Samsung Galaxy S10, S10e or S10 Plus to try out its excellent camera to record every moment in their life! However, how do Mac users transfer photos from Samsung to Mac in order to protect these wonderful photos from being lost? If you've tried it, you should know that Samsung phone can usually communicate better with your PC, but you can't simply connect Samsung Galaxy to your Mac and start transferring photos.
This is because there is no direct way for your Samsung device, which is an Android phone, to communicate with an Mac computer. But that doesn't mean it's impossible to transfer photos from Samsung to Mac. This article will share with you some simple ways to transfer photos from Samsung Galaxy S10/S10+/S10e/S9, Note 9/Note 8/Note 7, etc. to your Mac for backup.
Way 1: How to Transfer Photos from Samsung to Mac with Android Assistant
Way 2: How to Transfer Photos from Samsung to Mac with Android File Transfer
Way 3: How to Transfer Photos from Samsung to Mac Using Smart Switch
Way 4: How Do I Transfer Photos from Samsung to Mac with USB Cable
Way 1: How to Transfer Photos from Samsung to Mac with Android Assistant
To better protect the photos you have taken with your Samsung mobile phone, it is highly recommended to use the Samsung to Mac Transfer tool - Coolmuster Android Assistant for Mac (or Coolmuster Android Assistant for Windows PC users) to transfer photos from Samsung to Mac (or PC) computer for local backup. This program is designed to make it very easy to move data from Android device to your computer. You can do so in a single click quickly and conveniently.
Look at other features that offer by the Coolmuster Android Assistant:
> Backup Samsung and other Android phone contacts, SMS, call logs, photos, videos, music, app, eBooks, documents, etc. on PC or Mac;
> Import contacts, SMS, photos, videos, music, apps, etc. from PC or Mac to Android phone, including Samsung devices;
> Back up and restore all Samsung files to Mac or PC with one click;
> Delete, add, unduplicate and edit Samsung phone data on computer (See how to edit Samsung contacts);
> Apply to various Android brands: Samsung, Xiaomi, Google Pixel, HTC, Huawei, Sony, ZTE, Motorola, OPPO and so on;
> Supported Samsung devices: Samsung Galaxy S10/S10 Plus/S10e/S9/S9 Plus/S8/S7/S6/S5, Note 9/Note 9 Plus/Note 8/Note 7/Note 6/Note 5/Note 4, Samsung J3/J3 Pro, Samsung Galaxy A9/A8/A7/A5, Samsung Galaxy Tab S4/S3/S2, Galaxy Tab A, and more;
> Supported Mac OS: Mac OS X 10.7 or later.
Download it to have a try:
Coolmuster Android Assistant for Mac offers users to transfer photos from Samsung to Mac in 2 ways: transferring photos selectively (in batches) or transferring overall photos with one click. Now, please check the steps to transfer photos from Samsung to Mac with it.
#1 - How Do I Transfer Photos from Samsung to Mac with 1 Click
Step 1: Connect Samsung phone to computer
Launch Coolmuster Android Assistant for Mac on your Mac, and connect the Samsung device to the computer via a USB cable. Make sure you have enabled USB debugging on your phone at first. Once your phone is connected successfully, you might see the interface as below.
Step 2: Select photos for backup
Click 'Super Toolkit' from the top menu and then choose 'Backup' option. Then, all the phone content are displayed in list. You can check the categories that you would like to backup. Here, you should tick off 'Phone Gallery' for backup.
Step 3: Backup Samsung phone on Mac
After you have selected the photos you want to backup, you can click on the 'Backup' button to move all photos from your Samsung phone to computer. You can select a location to store the backed up data by clicking on the 'Browse' button.
Tip: Don't have a USB cable around? See how to transfer photos from Android to Mac wirelessly.
#2 - How Do I Transfer Photos from Samsung to Mac Selectively or in Batches
Step 1: Connect Samsung phone to computer
Connect your Samsung device to Mac computer with a USB cable after launching the program, then follow the onscreen prompts to have your Samsung device recognized.
Step 2: Select photos and start to backup
Go to 'Photos' > 'Photo Gallery' to preview and choose one or more pictures that you want to back up from Samsung to Mac. And click 'Export' button to download photos from Samsung phone to Mac immediately.
So this is how to download photos from Samsung phone to Mac computer using Coolmuster Android Assistant for Mac, you can open and edit the photos as you like after that. It is quite simple and useful.
People Also Read:
Transfer Text Messages from Phone to Computer
Copy Contacts from Samsung Galaxy S10/S9/S8 to Computer
4 Ways to Transfer Photos from Samsung Phone to Tablet
Way 2: How to Transfer Photos from Samsung to Mac with Android File Transfer
Android File Transfer is another way for you to transfer Samsung photos to Mac, which allows you to transfer files between your Mac and your Android device with ease. Now let's see how to download photos from Samsung Galaxy to Mac using Android File Transfer.
Save The Galaxy Mac Os Catalina
Here is how it works:
Step 1. Download Android File Transfer and install it on your Mac. Then drag the app to 'Application'.
Step 2. Click 'Get started' on Mac to launch it app and connect your Samsung phone to your Mac via a USB cable. Once connected, please move on to the next step.
Step 3. Now you can search for the image file folders from your Samsung device, such as 'DCIM' and 'Pictures'.
Step 4. Locate the photos you want and drag them to the desktop or your preferred folder on Mac.
So this is how to download photos from Samsung phone to Mac with Android File Transfer app.
You May Also Like:
How to Transfer Files from Android to Computer
How to Transfer Photos from Samsung to iPhone
Way 3: How to Transfer Photos from Samsung to Mac Using Smart Switch
The Smart Switch is an application introduced by Samsung that is designed to transfer data from one phone to another. Apart from that, it also has a backup feature that allows you to easily back up your Samsung data to your PC or Mac. Now you can follow the steps below to see how to back up your Samsung photos to your Mac using the Smart Switch.
Here is how it works:
Step 1. Go to the official web page of Smart Switch and scroll down to find the 'Transfer content from a PC or Mac to your new Galaxy phone' option. Click on 'DOWNLOAD FOR PC OR MAC' to get the application on your computer.
Step 2. After successfully downloading and installing the Smart Switch on your Mac, launch the program. Then, connect your Samsung phone to this Mac via a USB cable.
Step 3. Click on the 'Backup' pane on the Smart Switch home page to start backing up your Samsung files to your Mac.
Note: You can change the location of the backup, the type of data to be backed up or other settings by selecting 'More > Preferences' on the Smart Switch program interface.
Can't Miss:
Way 4: How Do I Transfer Photos from Samsung to Mac with USB Cable
The last option to back up your Samsung photos to Macbook is using USB cable transfer, which enables you to transfer not only photos, but also your music and videos from Samsung Galaxy S10/S10 Plus/S10e/S9/S9 Plus/S8/S7/S6, Galaxy Note 8/7/6/5/4, etc. to Mac or PC for backup.
Here's how to download photos from Samsung Galaxy to Mac by a USB cable:
Step 1: Connect your Samsung phone to the Mac computer with a USB cable, and unlock your Samsung device.
Save The Galaxy Mac Os Catalina
Step 2: Swipe down from the top of Samsung phone screen to connect your phone as a media device. To do so, please change the USB connection type to 'MTP (Media Transfer Protocol)' or 'PTP (Picture Transfer Protocol)'. Thus the Mac will detect the connected Samsung phone soon.
Save The Galaxy Mac Os Version
Step 3: On your Mac computer, please open your Samsung device and go to 'DCIM' > 'Camera', or any other folders that contains the images you want to backup.
Step 4: Preview and choose the pictures you want and drag them to your Mac. You can create a folder to save the pictures as required.
There will be a progress bar showing you how many photos have been transferred. This is how to transfer photos from Samsung S6/S7/S8/S9/S10 to Mac using USB cable.
Summary - A Simple Comparison of These 4 Ways
OK, those are the different methods to help you backup your Samsung photos on Mac. Just make a comparison and pick out your favorite one.
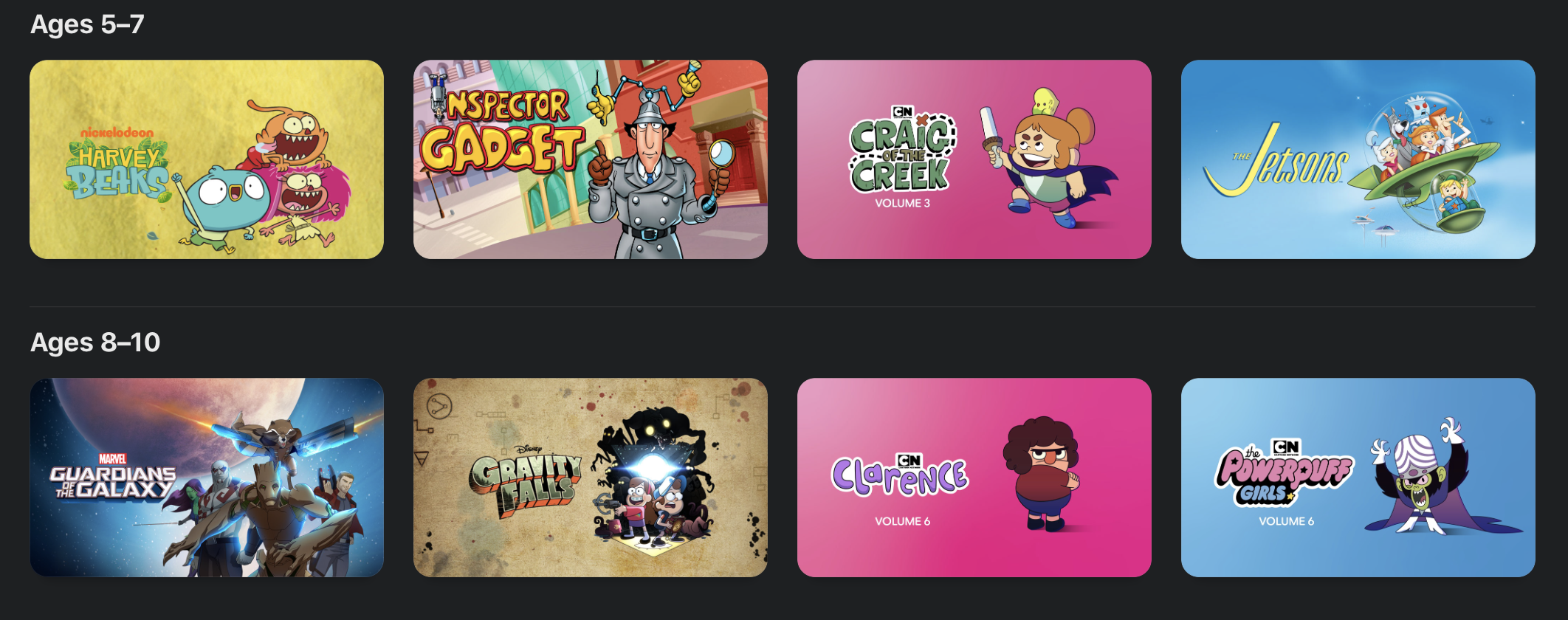
As the communications technology matures, mobile operators continuously introduce many innovative and powerful mobile phones to attract customers, in order to occupy the market. In this situation, Samsung Galaxy series including Samsung Galaxy S10/S10+/S10e/S9/S8/S7/S6, Galaxy Note 8/7/6, is quickly released and occupied the Android smart phone market in recent years. From some aspects, a smart phone even can be comparable with the computer, so it is quite common to find people use a phone rather that a computer to surf on the Internet. And it is also frequently used to contact your family or friends in the daily life.
All in all, your Samsung Galaxy phone has the high risk of being attacked by various viruses, which maybe delete the data stored in the cell phone, then you need to get contacts off Samsung phone and transfer contacts to computer for backup.
- Part 1. How to Transfer Contacts from Samsung Phone to PC with One Click (Recommended)
Part 1. How to Transfer Contacts from Samsung Phone to PC with One Click (Recommended)
Undoubtedly, once you've found something important have been taken away by the malicious virus, you will be driven mad, especially when the contacts list are disappeared without backup. Needless to say too much, we all know the importance of the contact list on your phone, so, to prevent the huge disaster caused by the accidental contact information lost, the best choice is to transfer contacts from your Samsung Galaxy phone to computer for backup. if you wish to backup Samsung Galaxy contacts to PC or Mac, you'd better to find a tool like MobiKin Assistant for Android as your daily assistant.
What we will get from Assistant for Android:
- This program will let you export and save contacts info like phone number, name, etc. from Samsung to desktop computer with one click.
- All Samsung contacts will be saved as CSV format, so that you can view, add/delete or edit the number on the computer without any limitation.
- It can manage other files like messages, apps, music, photo, etc. on your phone without any hassle.
- Works well on all available Samsung phone models, including Samsung Galaxy S10/S10+/S10e/S9/S8/S7/S6, Galaxy Note 8/7/6, A9/A8/A7/A6, etc., as well as other Android devices like Huawei, HTC, LG, Sony, Xiaomi and so on.
In the following contents, you can get the free trial version of the powerful Samsung Contacts Assistant software for Windows or Mac respectively. And then you can try to download contacts from Samsung phone to PC from now on.
Steps to backup Samsung phone contacts to PC with Assistant for Android:
Firstly, run the software and connect your Samsung phone to the computer with a USB cable. Then, the phone can be identified by this program automatically. The parameter information of your phone, including the phone model, system version and storage space size will be shown in the main interface. If it fails to do this, you are required to enable USB debugging on your device.
Secondly, click the 'Contacts' tab on the left side for previewing the whole contact list in the program just like below:
Lastly, Go through and mark all number you wish to backup, and then click 'Export' to export and save the selected number to your computer as CSV format very well.
Above is the whole settings of transferring contacts from Samsung Galaxy to computer, if you wish to handle it on your Mac computer, you can get the Mac version and copy contacts from Samsung Galaxy to Mac by yourself.
Attention: If you wish to transfer contacts from your desktop computer to Samsung devices, you can directly hit the 'Import' button to load the available contacts to your device easily. But you should be noted that this assistant program only allows you to import contacts backups in specific formats. So if your contacts backups in other formats, you can take the below program as your consideration.
Video Tutorial - how to transfer contacts from Samsung Galaxy to computer:
Don't Miss:
Part 2. How to Save My Contacts from Samsung Phone to Computer via Gmail
How do I transfer contacts from Samsung to PC without installing program? You can try using Gmail to copy contacts from Samsung phone to PC. What you need to do is syncing your Samsung phone contacts with your Gmail account firstly, and then download them on your computer. The detailed steps are as following:
Step 1. First of all, head to 'Settings' app on your Samsung phone and then go to click Accounts & Sync > Add Account > Google > Next > Sign in'. Just sign in to your Gmail account on your Samsung phone.
Step 2. After you log in your Gmail account, you should select 'Sync Contacts' to sync all contacts from Samsung phone to Gmail.
Please noted that if you haven't a Gmail account before, you can tap the 'Create' button to add a new one than type the existing Gmail info. (Learn how to add a Google account on Android device)
Step 3. When the contacts syncing process finished. You can login to the same Gmail account on your computer and go to 'Contacts' section. Choose the contacts that you want to transfer and hit on the 'More' > 'Export' button on the top.
Step 4. Choose 'Which contacts do you want to export?' and 'Which export format'. Then, click 'Export' to save these contacts from Samsung phone to CSV file on your computer.
Part 3. How to Download Contacts from Samsung to PC Using Kies
Samsung users should know that Samsung has launched its own mobile data management tool Samsung Kies. You can use it to easily manage your Samsung mobile phone data by downloading and installing Kies on your PC. You can export data from your phone to your PC and import it from your PC to your phone. This means that when your Samsung phone is accidentally lost or data is accidentally damaged, you can easily restore your contacts and other data from your PC to your Samsung device.
Step 1. Launch Samsung Kies and connect Samsung phone
Download, install and launch Samsung Kies on your computer. Connect your Samsung Galaxy phone to your computer with a USB cable. Once the phone is detected by Kies, you can select the option of 'Backup & Restore' from the Kies' main interface.
Step 2. How to get contacts from Samsung phone to computer with Kies
Select 'Data Backup' option in this section and choose the data categories you want to backup. Here you should tick off the 'Contacts' category and then click the 'Backup' option to download phone numbers from Samsung to computer.
Don't Miss:
Part 4. How to Import Contacts from Samsung Mobile to PC via Android App
You can find many apps in the Google Play store to help you transfer contacts from your Samsung phone to your computer. MCBackup – My Contacts Backup application is one of them. It transfers all contacts from your smartphone to your PC and restores them to your phone when you need them. However, it should be noted that the security of these third-party applications is insufficient. If you are concerned about the theft of your mobile phone data, it is best to choose the desktop software mentioned in the first method - Assistant for Android.
Below, I will show you how to use MCBackup to transfer contacts from Note 4/5/6/7/8 and S10/9/8/7/6 to computer.
Step 1: Open the Google Play store on your Samsung Galaxy phone, find and install MCBackup – My Contacts Backup application.
Step 2: Launch this app, it will immediately scan and display the number of contacts stored in your Samsung phone.
Save The Galaxy Mac Os 11
Step 3: Click on 'Backup' and wait until all contacts are stored in a file.
Step 4: Click on 'Send' and enter your email address to receive this file.
Step 5: Finally, log in to the email account you just entered on your phone on your computer, download the just saved '.vcf' file and save it where you want.
Conclusion:
To prevent accidental loss of contacts you have saved on your Samsung phone, it's always a good idea to save contacts from Samsung phone to computer. As long as you have backup contacts, you can always choose to restore them to your phone. This is very useful when you accidentally lose your Samsung phone or accidentally delete a contact. MobiKin Assistant for Android can do this, it not only helps you keep all the contacts from your phone on your computer, including name, mobile number, email, company address, fax number, etc., and even allows you to back up other file types. For example, apps, messages, music, photos, videos, etc. I hope this guide will help you.
Related Articles
The Samsung Galaxy S10/S10 Plus/S10e is equipped with a camera without any obvious weakness, which is irresistible to any photo-minded smartphone user. They are willing to buy a Samsung Galaxy S10, S10e or S10 Plus to try out its excellent camera to record every moment in their life! However, how do Mac users transfer photos from Samsung to Mac in order to protect these wonderful photos from being lost? If you've tried it, you should know that Samsung phone can usually communicate better with your PC, but you can't simply connect Samsung Galaxy to your Mac and start transferring photos.
This is because there is no direct way for your Samsung device, which is an Android phone, to communicate with an Mac computer. But that doesn't mean it's impossible to transfer photos from Samsung to Mac. This article will share with you some simple ways to transfer photos from Samsung Galaxy S10/S10+/S10e/S9, Note 9/Note 8/Note 7, etc. to your Mac for backup.
Way 1: How to Transfer Photos from Samsung to Mac with Android Assistant
Way 2: How to Transfer Photos from Samsung to Mac with Android File Transfer
Way 3: How to Transfer Photos from Samsung to Mac Using Smart Switch
Way 4: How Do I Transfer Photos from Samsung to Mac with USB Cable
Way 1: How to Transfer Photos from Samsung to Mac with Android Assistant
To better protect the photos you have taken with your Samsung mobile phone, it is highly recommended to use the Samsung to Mac Transfer tool - Coolmuster Android Assistant for Mac (or Coolmuster Android Assistant for Windows PC users) to transfer photos from Samsung to Mac (or PC) computer for local backup. This program is designed to make it very easy to move data from Android device to your computer. You can do so in a single click quickly and conveniently.
Look at other features that offer by the Coolmuster Android Assistant:
> Backup Samsung and other Android phone contacts, SMS, call logs, photos, videos, music, app, eBooks, documents, etc. on PC or Mac;
> Import contacts, SMS, photos, videos, music, apps, etc. from PC or Mac to Android phone, including Samsung devices;
> Back up and restore all Samsung files to Mac or PC with one click;
> Delete, add, unduplicate and edit Samsung phone data on computer (See how to edit Samsung contacts);
> Apply to various Android brands: Samsung, Xiaomi, Google Pixel, HTC, Huawei, Sony, ZTE, Motorola, OPPO and so on;
> Supported Samsung devices: Samsung Galaxy S10/S10 Plus/S10e/S9/S9 Plus/S8/S7/S6/S5, Note 9/Note 9 Plus/Note 8/Note 7/Note 6/Note 5/Note 4, Samsung J3/J3 Pro, Samsung Galaxy A9/A8/A7/A5, Samsung Galaxy Tab S4/S3/S2, Galaxy Tab A, and more;
> Supported Mac OS: Mac OS X 10.7 or later.
Download it to have a try:
Coolmuster Android Assistant for Mac offers users to transfer photos from Samsung to Mac in 2 ways: transferring photos selectively (in batches) or transferring overall photos with one click. Now, please check the steps to transfer photos from Samsung to Mac with it.
#1 - How Do I Transfer Photos from Samsung to Mac with 1 Click
Step 1: Connect Samsung phone to computer
Launch Coolmuster Android Assistant for Mac on your Mac, and connect the Samsung device to the computer via a USB cable. Make sure you have enabled USB debugging on your phone at first. Once your phone is connected successfully, you might see the interface as below.
Step 2: Select photos for backup
Click 'Super Toolkit' from the top menu and then choose 'Backup' option. Then, all the phone content are displayed in list. You can check the categories that you would like to backup. Here, you should tick off 'Phone Gallery' for backup.
Step 3: Backup Samsung phone on Mac
After you have selected the photos you want to backup, you can click on the 'Backup' button to move all photos from your Samsung phone to computer. You can select a location to store the backed up data by clicking on the 'Browse' button.
Tip: Don't have a USB cable around? See how to transfer photos from Android to Mac wirelessly.
#2 - How Do I Transfer Photos from Samsung to Mac Selectively or in Batches
Step 1: Connect Samsung phone to computer
Connect your Samsung device to Mac computer with a USB cable after launching the program, then follow the onscreen prompts to have your Samsung device recognized.
Step 2: Select photos and start to backup
Go to 'Photos' > 'Photo Gallery' to preview and choose one or more pictures that you want to back up from Samsung to Mac. And click 'Export' button to download photos from Samsung phone to Mac immediately.
So this is how to download photos from Samsung phone to Mac computer using Coolmuster Android Assistant for Mac, you can open and edit the photos as you like after that. It is quite simple and useful.
People Also Read:
Transfer Text Messages from Phone to Computer
Copy Contacts from Samsung Galaxy S10/S9/S8 to Computer
4 Ways to Transfer Photos from Samsung Phone to Tablet
Way 2: How to Transfer Photos from Samsung to Mac with Android File Transfer
Android File Transfer is another way for you to transfer Samsung photos to Mac, which allows you to transfer files between your Mac and your Android device with ease. Now let's see how to download photos from Samsung Galaxy to Mac using Android File Transfer.
Save The Galaxy Mac Os Catalina
Here is how it works:
Step 1. Download Android File Transfer and install it on your Mac. Then drag the app to 'Application'.
Step 2. Click 'Get started' on Mac to launch it app and connect your Samsung phone to your Mac via a USB cable. Once connected, please move on to the next step.
Step 3. Now you can search for the image file folders from your Samsung device, such as 'DCIM' and 'Pictures'.
Step 4. Locate the photos you want and drag them to the desktop or your preferred folder on Mac.
So this is how to download photos from Samsung phone to Mac with Android File Transfer app.
You May Also Like:
How to Transfer Files from Android to Computer
How to Transfer Photos from Samsung to iPhone
Way 3: How to Transfer Photos from Samsung to Mac Using Smart Switch
The Smart Switch is an application introduced by Samsung that is designed to transfer data from one phone to another. Apart from that, it also has a backup feature that allows you to easily back up your Samsung data to your PC or Mac. Now you can follow the steps below to see how to back up your Samsung photos to your Mac using the Smart Switch.
Here is how it works:
Step 1. Go to the official web page of Smart Switch and scroll down to find the 'Transfer content from a PC or Mac to your new Galaxy phone' option. Click on 'DOWNLOAD FOR PC OR MAC' to get the application on your computer.
Step 2. After successfully downloading and installing the Smart Switch on your Mac, launch the program. Then, connect your Samsung phone to this Mac via a USB cable.
Step 3. Click on the 'Backup' pane on the Smart Switch home page to start backing up your Samsung files to your Mac.
Note: You can change the location of the backup, the type of data to be backed up or other settings by selecting 'More > Preferences' on the Smart Switch program interface.
Can't Miss:
Way 4: How Do I Transfer Photos from Samsung to Mac with USB Cable
The last option to back up your Samsung photos to Macbook is using USB cable transfer, which enables you to transfer not only photos, but also your music and videos from Samsung Galaxy S10/S10 Plus/S10e/S9/S9 Plus/S8/S7/S6, Galaxy Note 8/7/6/5/4, etc. to Mac or PC for backup.
Here's how to download photos from Samsung Galaxy to Mac by a USB cable:
Step 1: Connect your Samsung phone to the Mac computer with a USB cable, and unlock your Samsung device.
Save The Galaxy Mac Os Catalina
Step 2: Swipe down from the top of Samsung phone screen to connect your phone as a media device. To do so, please change the USB connection type to 'MTP (Media Transfer Protocol)' or 'PTP (Picture Transfer Protocol)'. Thus the Mac will detect the connected Samsung phone soon.
Save The Galaxy Mac Os Version
Step 3: On your Mac computer, please open your Samsung device and go to 'DCIM' > 'Camera', or any other folders that contains the images you want to backup.
Step 4: Preview and choose the pictures you want and drag them to your Mac. You can create a folder to save the pictures as required.
There will be a progress bar showing you how many photos have been transferred. This is how to transfer photos from Samsung S6/S7/S8/S9/S10 to Mac using USB cable.
Summary - A Simple Comparison of These 4 Ways
OK, those are the different methods to help you backup your Samsung photos on Mac. Just make a comparison and pick out your favorite one.
-- | Android File Transfer | USB Cable |
Almost all types of data | Almost all types of data | |
Supported Phone Model | Almost all popular Android devices | Almost all popular Android devices |
Null | Null | |
Supported Mac OS | Mac OS 10.5 or later | Mac OS 10.7 or later |
Related Articles:

